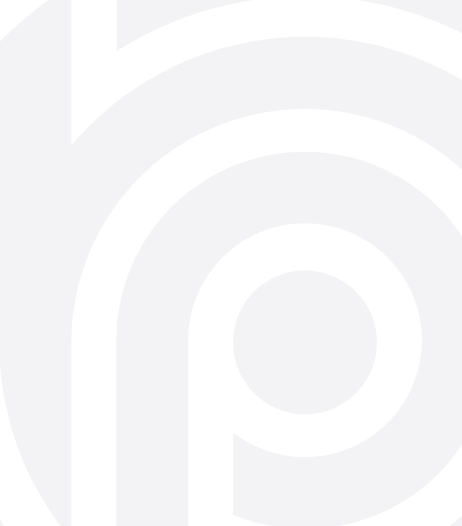Helm Deployment on Local Kubernetes Cluster
This documentation introduces guidance for running your microservice template on the local Kubernetes cluster using helm charts. The ABP microservice template already provides scripts to deploy your solution into your local Kubernetes cluster. It is required to have basic knowledge about kubernetes and helm charts.
Pre-Requirements
Docker for Desktop with Kubernetes enabled or Minikube.
Helm for running helm charts.
NGINX ingress for Kubernetes
OR
NGINX ingress using helm
helm repo add ingress-nginx https://kubernetes.github.io/ingress-nginx helm repo update helm upgrade --install --version=4.0.19 ingress-nginx ingress-nginx/ingress-nginx
Building Images
The ABP microservice template provides docker image build scripts based on your solution. There are two scripts located under the build folder:
- build-images-locally.ps1 script is used to build docker images using the
Dockerfile.localfile located under all the applications, microservices and gateways. This is a very basic image build that copies the files under thebin/Releasefolder to the image.build-images-locally.ps1script basically navigates all the related applications/microservices and runsdotnet publishon release before creating the docker image. You need .NET SDK to build these images. - build-images.ps1 script is used to build docker images using the
Dockerfilefile located under all the applications, microservices and gateways. This dockerfile uses multi-stage image building that restores, publishes and copies the applications in the containers. Since all the microservice solution is cached, the first image creation can be slow, but the others would be created faster. This approach is more suitable for CI&CD environments when you don't want to add extra steps to install .NET SDK.
Removing Unused Helm Charts
Necessary helm charts are created under etc/k8s/mystore folder. Based on your back-office application UI, remove the other UI charts. Ex, if you are using *angular* UI, remove *web*, *blazor* and *blazor-server* charts.
How to Run
The default application is configured to be running on HTTPS using domain names. This guide will be using MyStore as the project name. The generated deployment scripts and namespaces will be based on your project name.
Configuring HTTPS
There are various ways to create a self-signed certificate. Dotnet tooling with the command dotnet dev-certs https for generating a self-signed certificate will not work since it only generates a certificate for the localhost domain. The k8s environment will require real domain names.
Using mkcert
This guide will be using mkcert for creating self-signed certificates. Follow the installation guide to install mkcert. Use the command to create root (local) certificate authority for your certificates:
mkcert -install
This command will make all the certificates created by mkcert trusted by the local machine.
You can also use OpenSSL to generate self-signed certificate for multiple domains.
Generating TLS Secret
Use the create-tls-secrets.ps1 script under the etc/k8s folder to generate a self-signed certificate and create the TLS secrets that will be used by ingress. The generated script will be based on your project name.
mkcert "mystore.dev" "*.mystore.dev"
kubectl create namespace mystore
kubectl create secret tls -n mystore mystore-tls --cert=./mystore.dev+1.pem --key=./mystore.dev+1-key.pem
This command generates mystore-st-authserver+8.pem and mystore-st-authserver+8-key.pem files under the etc/k8s folder.
kubectl create namespace mystore
kubectl create secret tls -n mystore mystore-tls --cert=./mystore.dev+1.pem --key=./mystore.dev+1-key.pem
These commands will create a namespace of your project name and the TLS secret using the generated files.
Note: Since
mkcertgenerates a certificate for subdomains, you don't need to create a new certificate when you add a new microservice as a subdomain. But if you host it in a different domain, remember to generate an SSL certificate for it and update the TLS secret.
Mapping Host Name
Now we need to map the domain names we have generated the SSL certificate for. Add entries to the hosts file (in Windows: C:\Windows\System32\drivers\etc\hosts, in Linux and macOS: /etc/hosts ):
127.0.0.1 angular.mystore.dev
127.0.0.1 mystore.dev
127.0.0.1 authserver.mystore.dev
127.0.0.1 identity.mystore.dev
127.0.0.1 administration.mystore.dev
127.0.0.1 product.mystore.dev
127.0.0.1 saas.mystore.dev
127.0.0.1 gateway-web.mystore.dev
127.0.0.1 gateway-public.mystore.dev
This configuration will allow k8s ingress to take over when you navigate to any of these domains in the browser.
Running the Solution
Use deploy-staging.ps1 script to deploy your microservice solution as a single helm chart deployment. The script contains:
helm upgrade --install mystore-st mystore --namespace mystore --create-namespace
The command to install (or upgrade) the helm deployment using mystore-st release name to the mystore namespace (and creates the namespace if it doesn't exist). The generated script will be based on your project name.
Helm Charts Explained
Under etc/k8s folder, you can see the MyStore (your application name) folder that contains the main helm chart and sub-charts.
Main Chart
The deploy-staging.ps1 script uses the MyStore Chart.yaml and the values.yaml files for single helm deployment for the whole microservice solution as a single chart. MyStore folder contains the values.yaml file that is used to override all the sub-charts.
Sub-Charts
Under the charts folder, you can see all the 3rd party applications (like redis, sql-server etc) and the solution project charts (applications, microservices, gateways). They are all helm charts and contain their own Chart.yaml and values.yaml files. Under the templates folder, you can find ingress, service, deployment and configmap (gateways and angular app have it) files.
- Ingress file exposes services/applications to browsers with a DNS. It uses nginx as
ingress.classand contains the host and TLS configurations. - Service file the service definition for the helm chart.
- Deployment file contains all the deployment configurations and most importantly environment variable overriding. You can examine and/or add your own appsettings overriding this file. You can see all the overriding values are pointing to the
values.yamlfile. - Configmap file contains JSON files to replace the existing files. Gateways replace
ocelot.jsonfiles, angular application containsdynamic-env.jsonfile to replace the remote environment file. You can find volume mounts under thedeployment.yamlfiles. This is used to prevent the recreation of the image for environment changes.
Each template deployment overrides information is located under its own chart folder. The values.yaml files contain the keys, but the values are commented out. This is because the main chart values.yaml file overrides all these values in a single file. If you want to deploy any application, microservice or gateway individually, you need to fill the commented values of the related values.yaml files.
FAQ
- Can't reach this page! I get
DNS_PROBE_FINISHED_NXDOMAINerror when I try to navigate any of the applications (likehttps://mystore-st-public-web).- It means your local Kubernetes ingress can not resolve the DNS.
- Check your docker for desktop (or your preferred k8s cluster) is up and running and make sure the NGINX ingress for Kubernetes is up and running properly.
- Check your hostname mapping under the
etc\hostsfolder. Make sure you have proper mapping for the domain names. Your local Kubernetes cluster also has correct mapping (like127.0.0.1 kubernetes.docker.internal), added by docker for desktop (or your preferred k8s cluster).
- It means your local Kubernetes ingress can not resolve the DNS.
- Your connection isn't private! I get
NET::ERR_CERT_AUTHORITY_INVALIDerror when I try to navigate any of the applications (likehttps://mystore-st-public-web).- It means there is a problem with the SSL certificate. Ensure you have generated the certificates properly and created the TLS secret correctly.
- Empty page after Authorize for Swagger UI! For gateways/microservices, when I click to Authorize button, nothing shows up.
- Check the browser console logs for errors and information. Make sure that you have correctly configured the
metadataAddressfor Swagger. It is the discovery endpoint.well-known/openid-configurationto get the supported OIDC flows from the OpenID-provider (AuthServer). It should be a valid and reachable endpoint over the internet.
- Check the browser console logs for errors and information. Make sure that you have correctly configured the